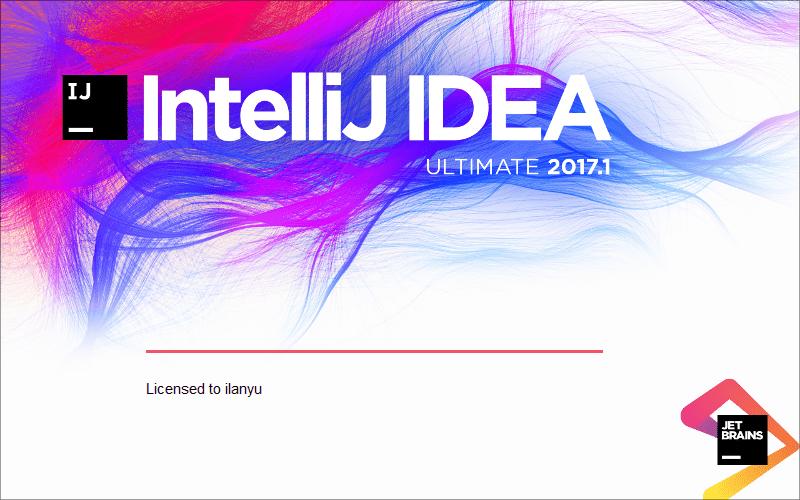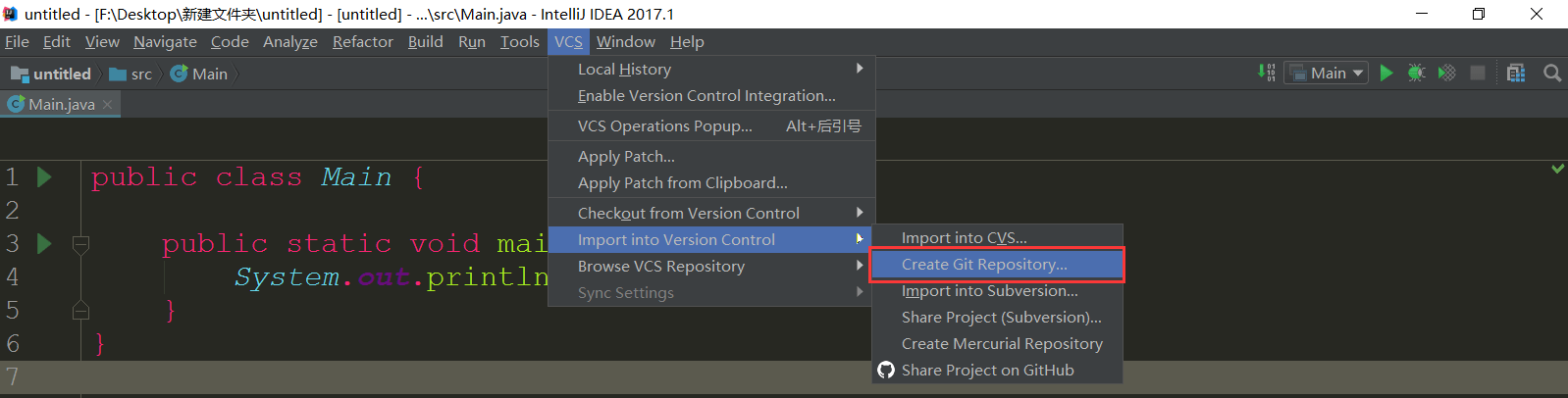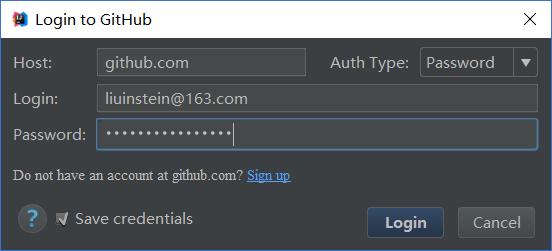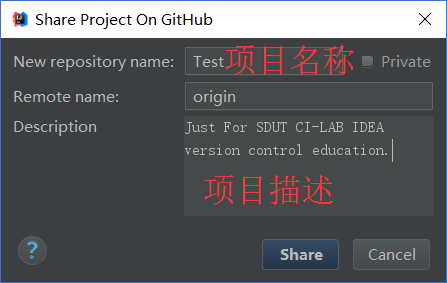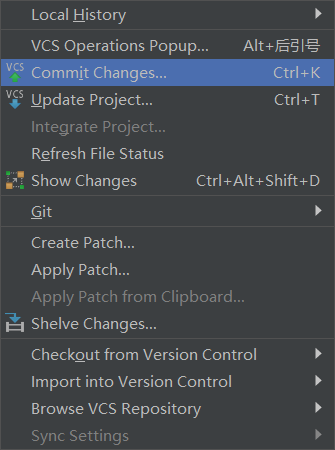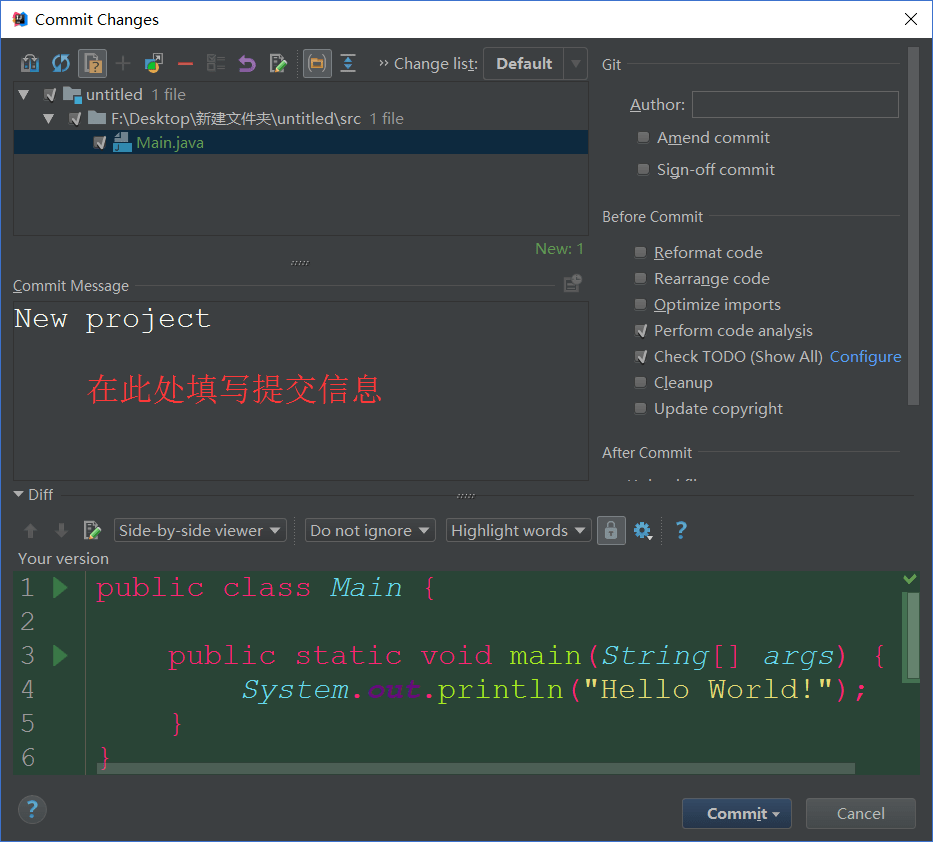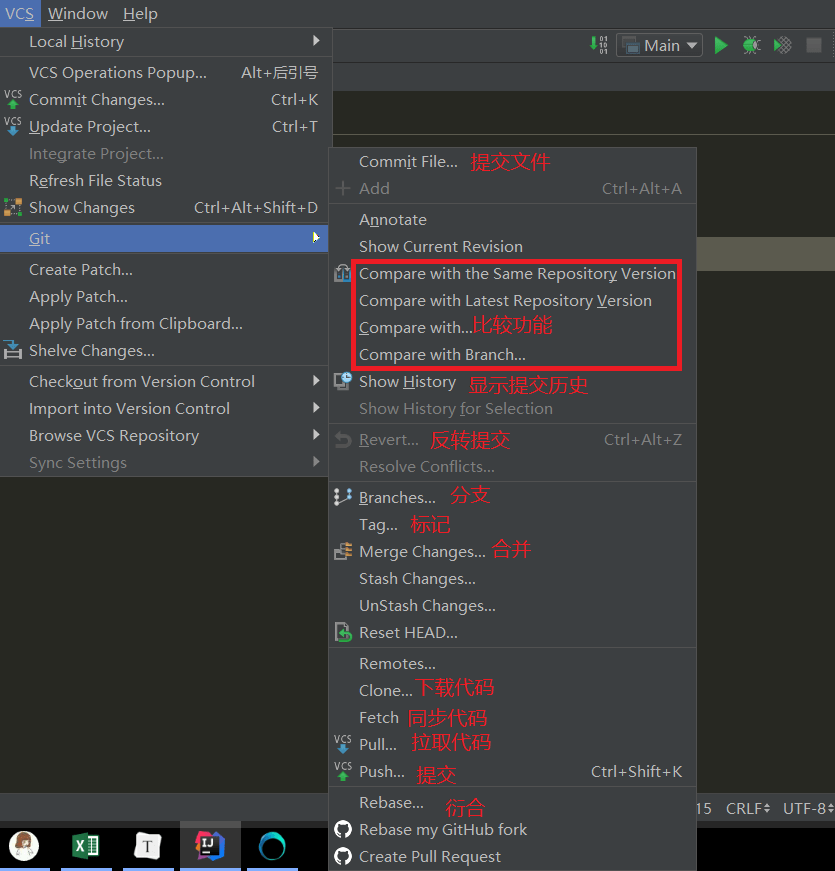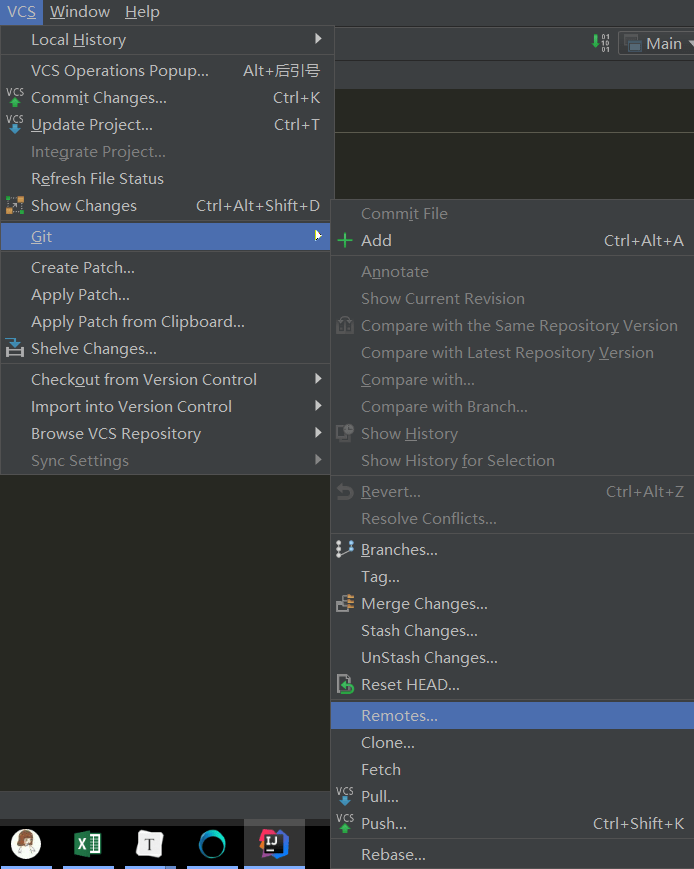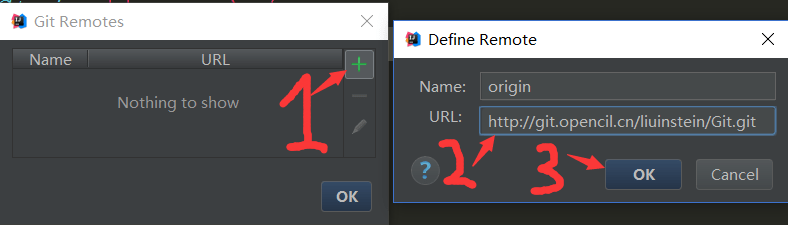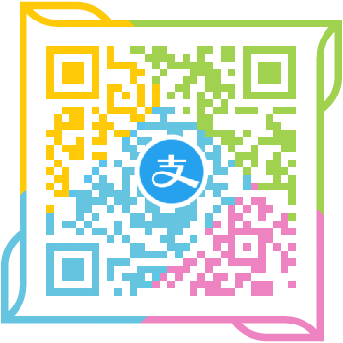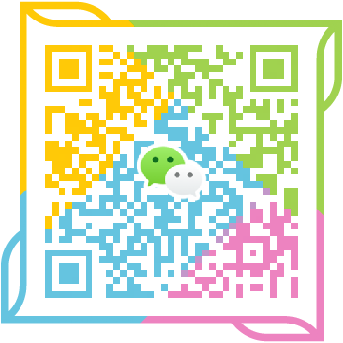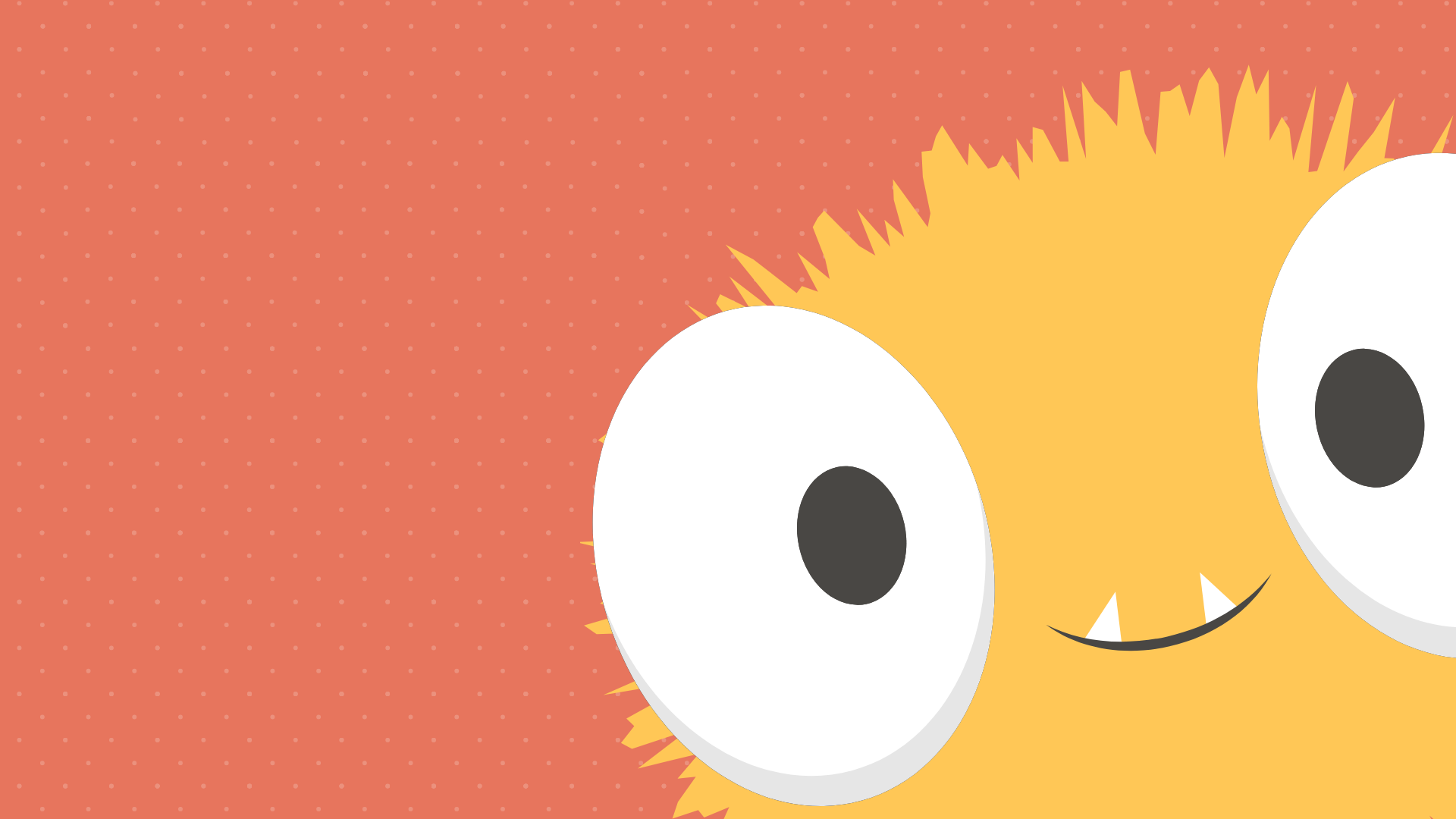在 IDEA 中使用 Git
0x00 前言
撰写这篇文章的目的是为了指导实验室内使用IntelliJ IDEA作为常用IDE的同学对代码进行版本控制,笔者所演示的平台为IntelliJ IDEA 2017.1 x64。文章内如有错误或不妥之处,请批评指正。
此教程同样使用与JetBrains家的其他IDE,比如PhpStorm及PyCharm等
0x01 在IDEA中使用GitHub
0x00 代码仓库的创建
首先,我没在新建项目的页面找到同时创建Git本地仓库的按钮或选项,不像VS那样,可以通过勾选在创建项目时新建Git本地存储仓库来快速进行代码仓库的创建
通过VCS菜单,里面有一个Import into version control(导入到版本控制),里面有一个Create Git Repository(创建Git仓库),可以创建一个Git仓库
如果想同步到GitHub的话,可以点击下面的Share Project on GitHub,来将代码同步到GitHub,在这里可以使用Token登录也可以使用用户名和密码登录,演示示例中使用的是用户名密码的登录方式
下面有一个复选框Save credentials意思是保存登录信息,勾选了之后,下次就可以免登录了。
然后点击Log in按钮之后,就会出现如下的对话框,填写其中的信息,然后点击Share按钮,即可将代码提交至GitHub
0x01 代码的提交
可以看看VCS菜单,或者工具栏的图标按钮,我们可以找到一个绿色的上箭头上面写着VCS,这个按钮就是Commit Changes(提交更改)
点击之后,可以打开更改提交对话框,填写Commit Message之后点击Commit按钮即可提交
注意:Commit Message不能为空,在下面的diff里面可以看到两个你要提交的代码与你本地上一个版本之间的不同。
0x02 其他功能
有关Branches(分支),Tag(标记),Merge(合并),Rebase(衍合),Fetch(同步),Pull(拉取),Push(提交),Revert(反转)这些功能,请参考之前写的文章:在Visual Studio中使用GitHub,里面对这些功能及使用场景都有详细的介绍,在此不做演示
0x02 在IDEA中使用GitLab
首先依照教程在Visual Studio中使用GitLab学习如何使用GitLab网页来创建一个项目
然后我们先依据上面的教程创建一个本地Git仓库,创建完成之后,点击VCS菜单,找到Git子菜单,然后下面有一个Remote(远端)的菜单项
点击Remote之后,我们来新建一个Git Remote,点击绿色的加号,然后在弹出对话框的URL文本框中输入项目地址,然后点击OK按钮,即可连接到远端Git服务器。
如果需要将代码上传到Git服务器上,你需要先commit changes(VCS菜单),然后push(VCS菜单->Git子菜单->push),才能上传到GitLab服务器,上传到GitLab服务器之后,可以在GitLab的项目Files里面,看到你上传的代码,如图: